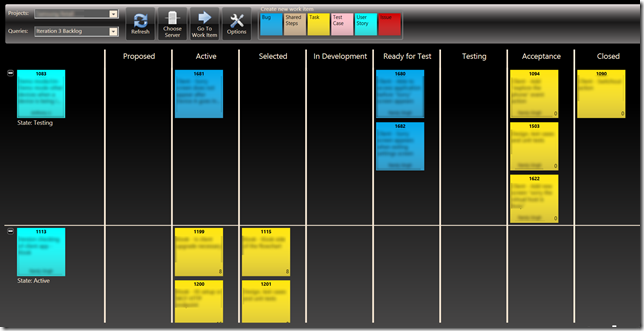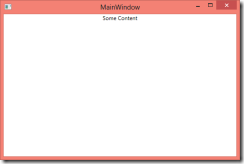So I’ve had a few days to play with the new Kinect for Windows device and SDK, and I have lots to say, but here’s a quick post to share some immediate observations about the hardware. I’ll post some more, hopefully with video and code examples when I get a break between all the holiday festivities.
First off, I need to get some disclaimers out of the way. This is an early preview of the new Kinect for Windows, so the device, software and documentation are all preliminary and subject to change.
That being said so far the device is pretty rock solid. Although I haven’t got access to an Xbox One for comparison my guess is this is very similar to the unit that ships with the console but with a different connection and power supply. The device I have has stickers on it and although the picture below doesn’t highlight this well, but if you look closely at the sticker on the right-hand side of the device you’ll see the Xbox logo shining through slightly. No doubt, we will see some change in the appearance of the device when the official device is shipped next year.
An interesting departure from KFW 1.0 is that it appears that Microsoft has ditched the motorized tilt motor in favor of an manually adjustable base. I imagine that the motor was a support problem as it could break if you applied too much force. I will miss the ability to freak people out by making it move randomly, but from a developer perspective this puts an onus on the hardware setup as placement of the device cannot be adjusted remotely. Maybe we can find an algorithm to infer camera angle?
Another key variation is that the base of the unit has a proper camera mount screw allowing you to deploy the device with one of many existing industry standard tripods or specialized camera mounts. I will not miss the proprietary Kinect mount.
The power supply and connection to the PC is interesting and also likely to change in the official device. The cord coming out of the camera is quite long and has a specialized connector (likely the same as the xbox one). In order to connect this specialized connector to a PC, the camera plugs into a box with three connections: camera, USB and power. The power cord is about 3 feet long and connects a fair sized power brick which then has another 3 feet before connecting into an outlet.
In my next post we’ll take a look at some of the new features of the SDK.